Use your model
After the model is uploaded the model is ready to be used on your devices. To use a model on your device follow the steps below.
Open the device settings in the NX Meta Client by right clicking on a device label and selecting the last option.
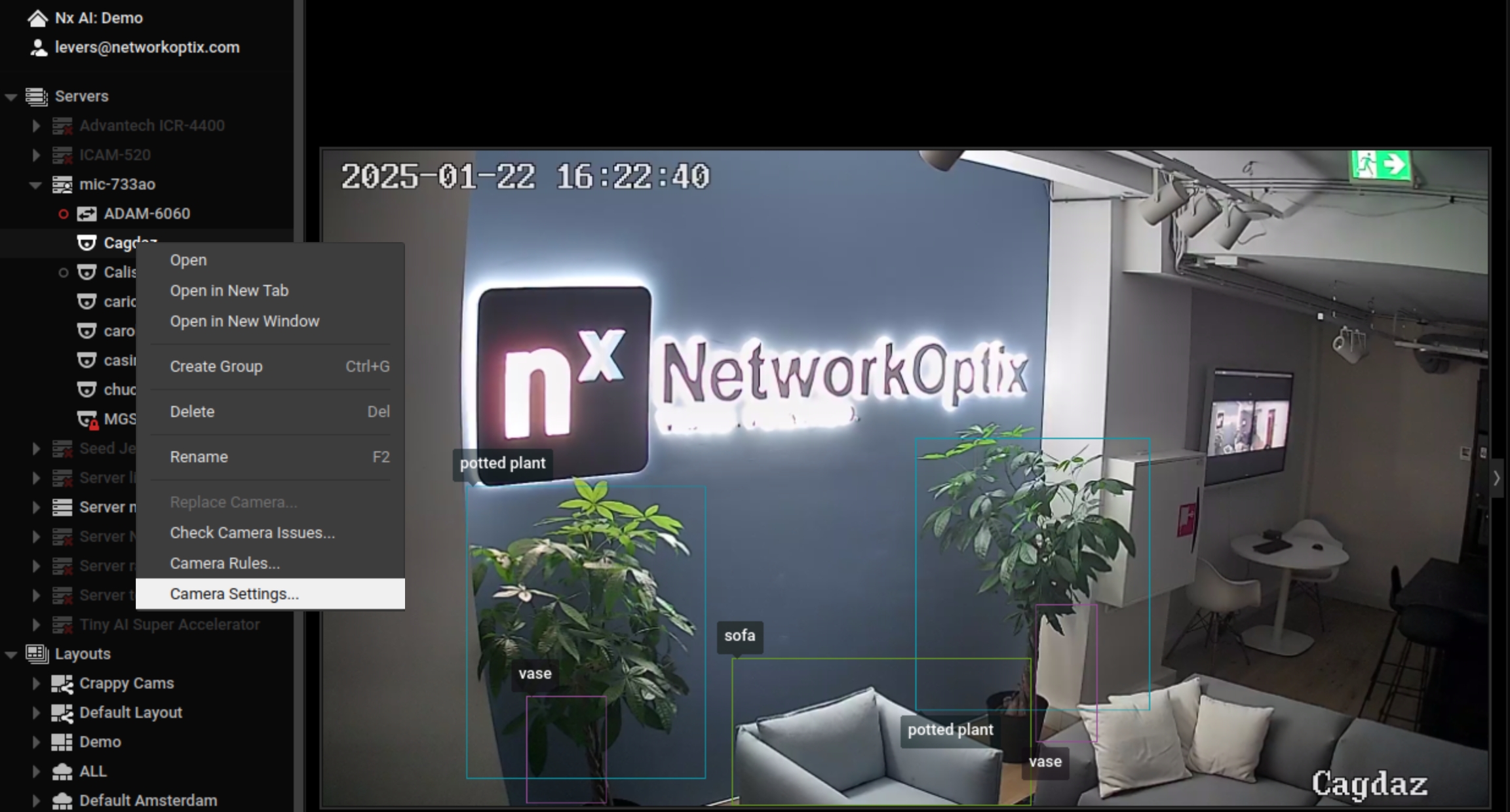
Navigate to the plugin tab with the NX AI Manager plugin.
Activate the plugin and then the device if necessary.
You may need to click apply and refresh the tab.
By default a model will be active.
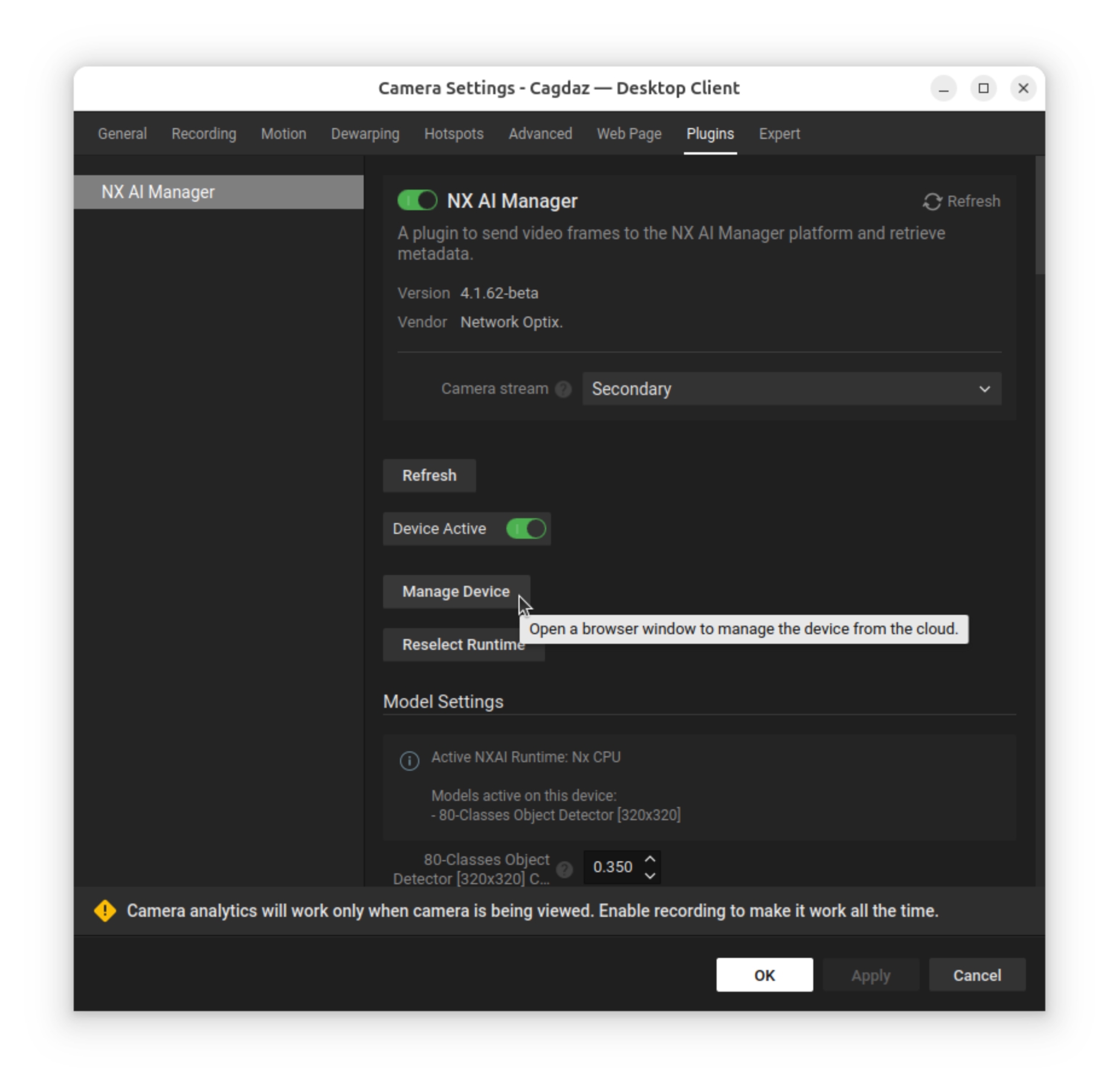
A popup window with the NX AI Manager Client will open on the device details page.
On this page you can switch the model by clicking the switch model button
 .
.

You can then browse through the model library and select the uploaded model. (In this example a face locator model is used).

The model will then be assigned and automatically downloaded to the server with the device.
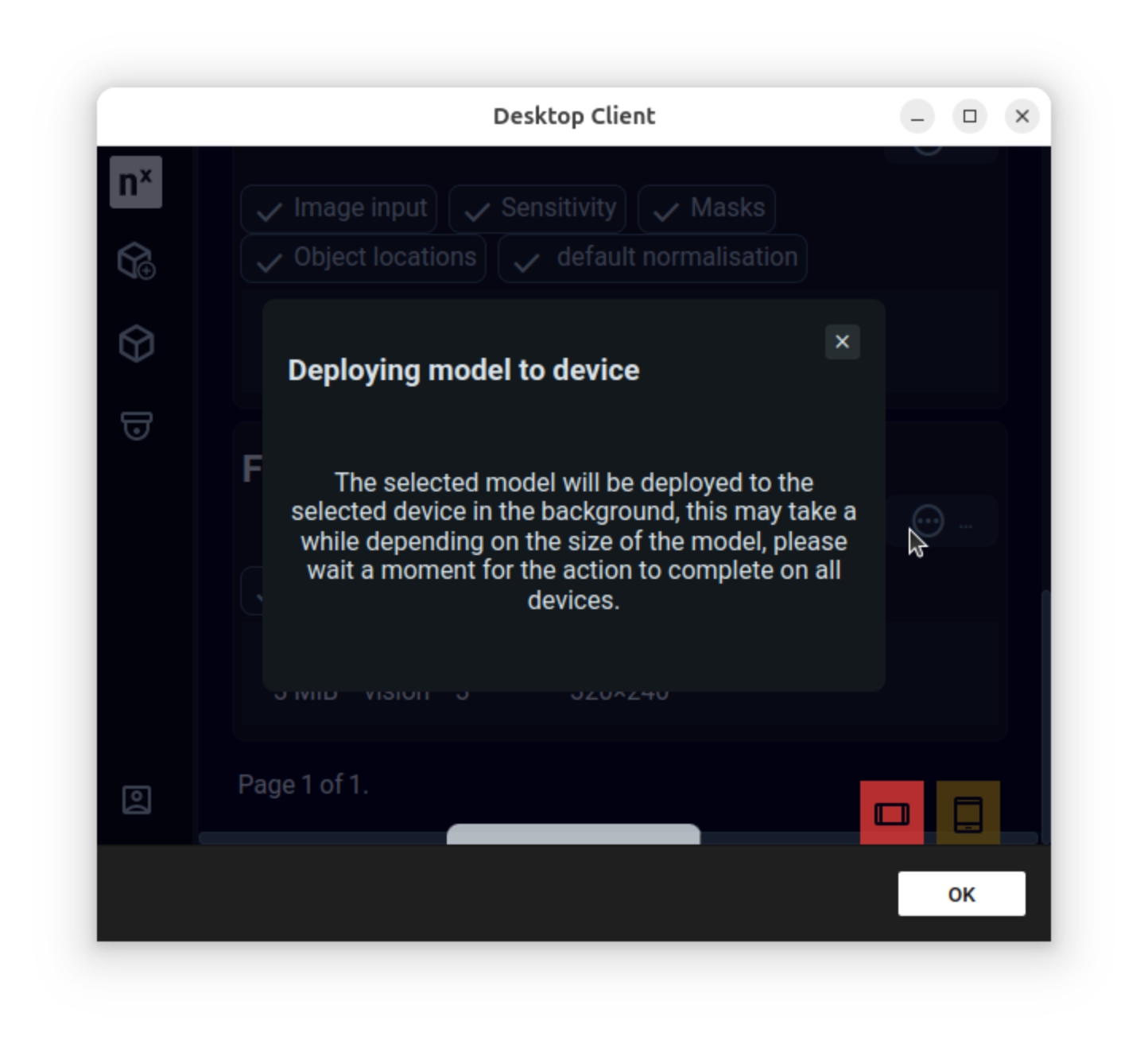
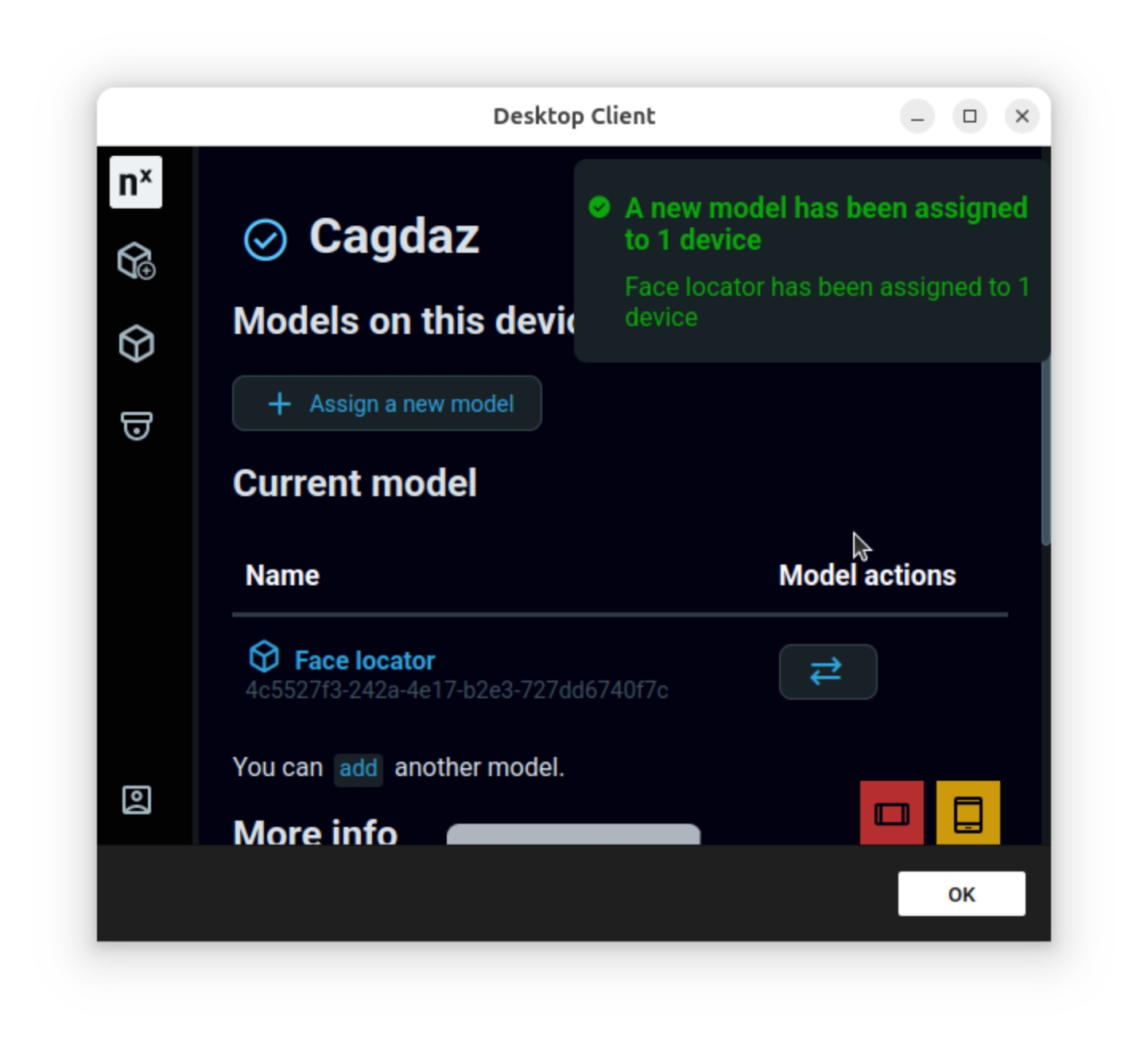
After which the model is also visible on the plugin tab in the NX Meta Application (you might need to click refresh again for the updates to become visible).
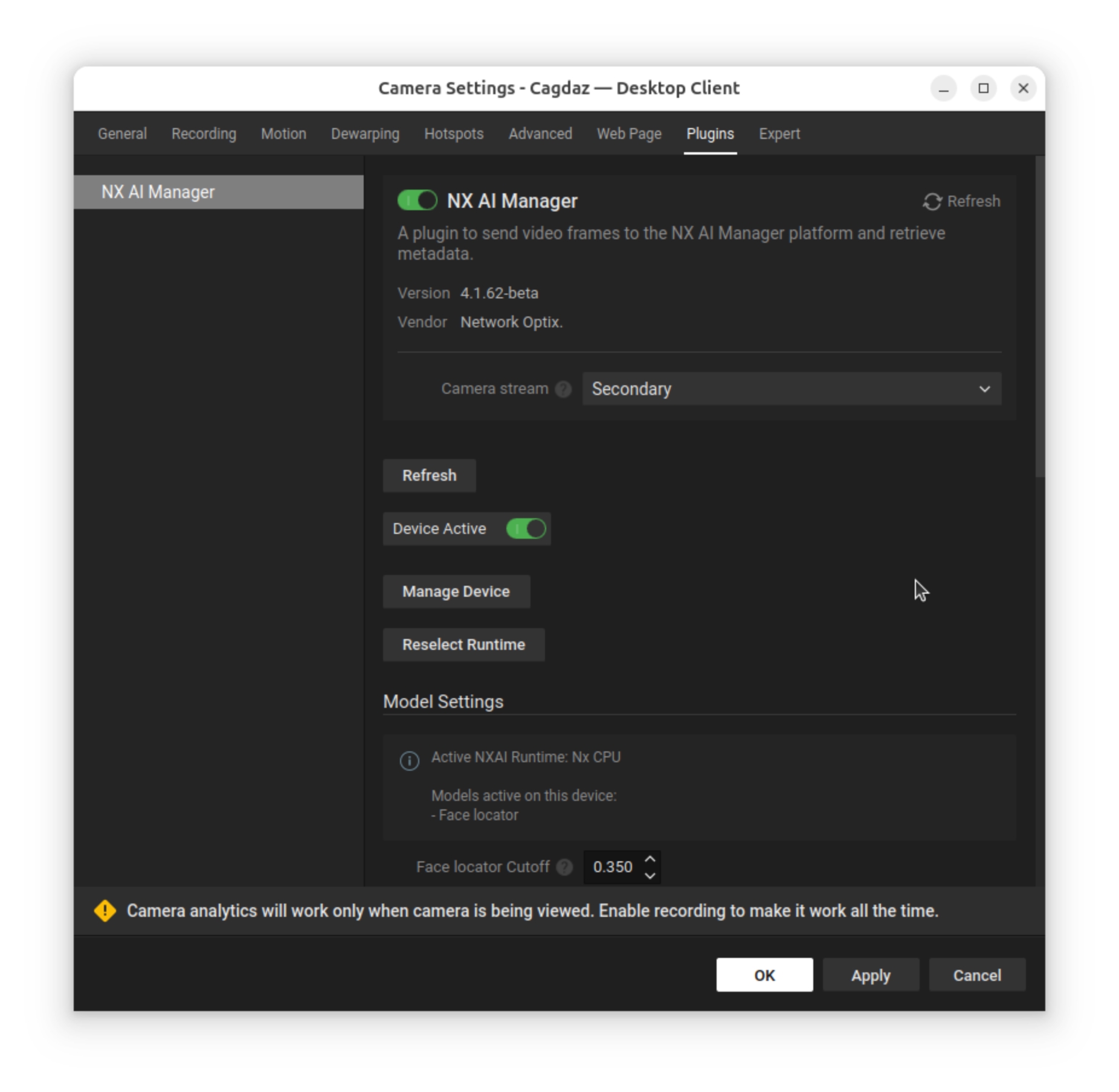
Last updated