1. Install Network Optix
Getting Started with Network Optix
Create a Network Optix (Nx) account
Sign up for a Free account at the Nx Meta Developer Portal.
* If you have an existing cloud account for a Powered-by-Nx solution, you can log in with your existing cloud credentials.
Head to meta.nxvms.com
Click on Create Account
Verify your email address and sign in.
Download and install a Nx Meta client.
A basic Nx Meta platform comprises one or more Nx Meta servers administered through an Nx Meta Meta client. To get started with the Nx AI Manager, we advise you to install a client first on your favorite desktop environment.
Ensure you download Nx Meta version 6.0 or later to be able to use the Nx AI Plugin.
If the computer you want to run the client fits the above requirements, you can download and install a Nx Meta client by following the steps below:
Download an Nx Meta client by going to this page, then continue with the next step.
A suggested operating system will automatically appear.
Select your target OS if you want to install the client on an OS different from the autoselected one.
Download the client package that is most relevant to you.
Run the installer and follow the installation process.
Download and install the Nx Meta server on an Ubuntu server
If your Ubuntu device conforms to our requirements, download and set up your first Nx Meta X64 Ubuntu server by following the steps below:
From a terminal or console window, run the following commands to make sure all dependent packages are installed:
sudo apt update sudo apt upgrade -y sudo apt-get install -y libgomp1 gdebi wgetDownload the x64 Ubuntu Nx Meta server installer (metavms-server-6.x.x.x-linux_x64.deb). OR Download the ARM64 Ubuntu Nx Meta server installer (metavms-server-x.x.x.x-linux_arm64.deb).
You can use wget or curl in an SSH session to download the installer files directly to the server:
# For example the the 6.0.5.41290 version for x64 architectures wget https://updates.networkoptix.com/metavms/41290/linux/metavms-server-6.0.5.41290-linux_x64.deb # Or the 6.0.5.41290 version for ARM64 architectures wget https://updates.networkoptix.com/metavms/41290/arm/metavms-server-6.0.5.41290-linux_arm64.deb
Go to the directory where you downloaded the Nx Meta server package and install it:
sudo apt install -y ./metavms-server*.debNext, set up the server by accessing the NX Meta Server web interface at port
:7001for instance, athttps://localhost:7001/or use the IP address for localhosthttps://127.0.0.1:7001/or use your external IP address with the same port. The web interface will have two buttons. Click the button "Setup New System", enter a System Name, click next. Choose a password. Click next again.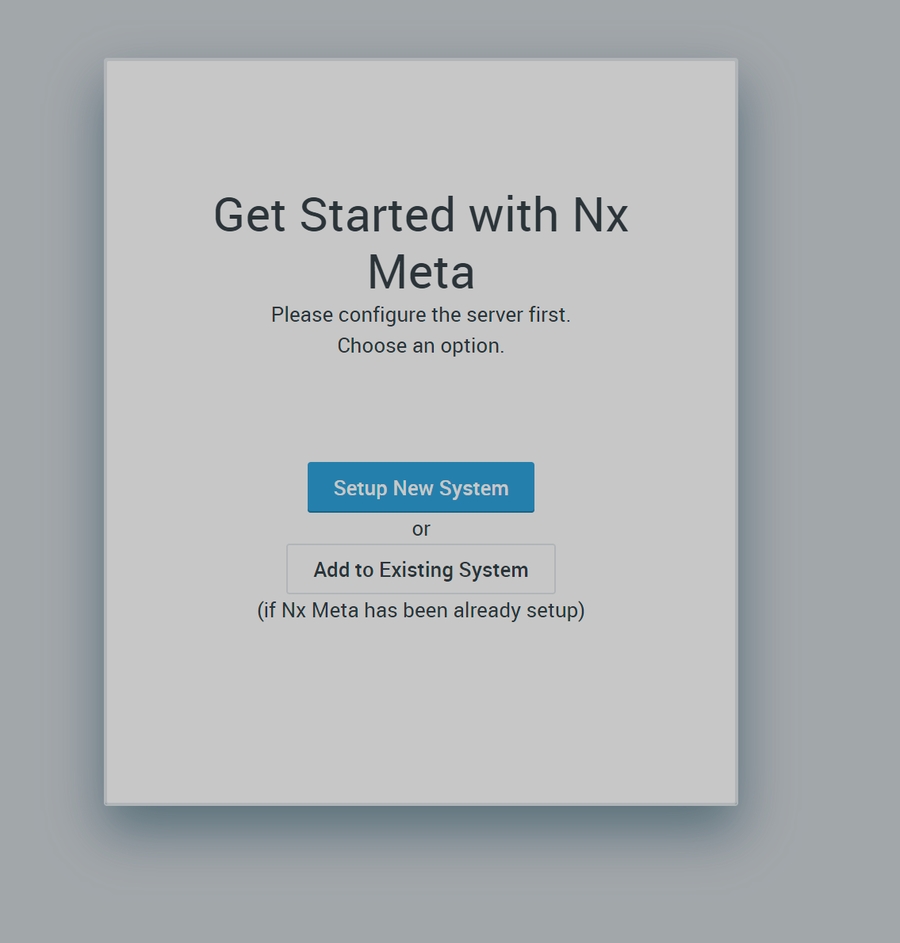
You can now connect your system to the Nx Cloud - or choose to do so later when you have added your system to the Nx Meta Client. If you do it now, just click "connect to cloud" in the Web Admin interface, and follow the prompts:
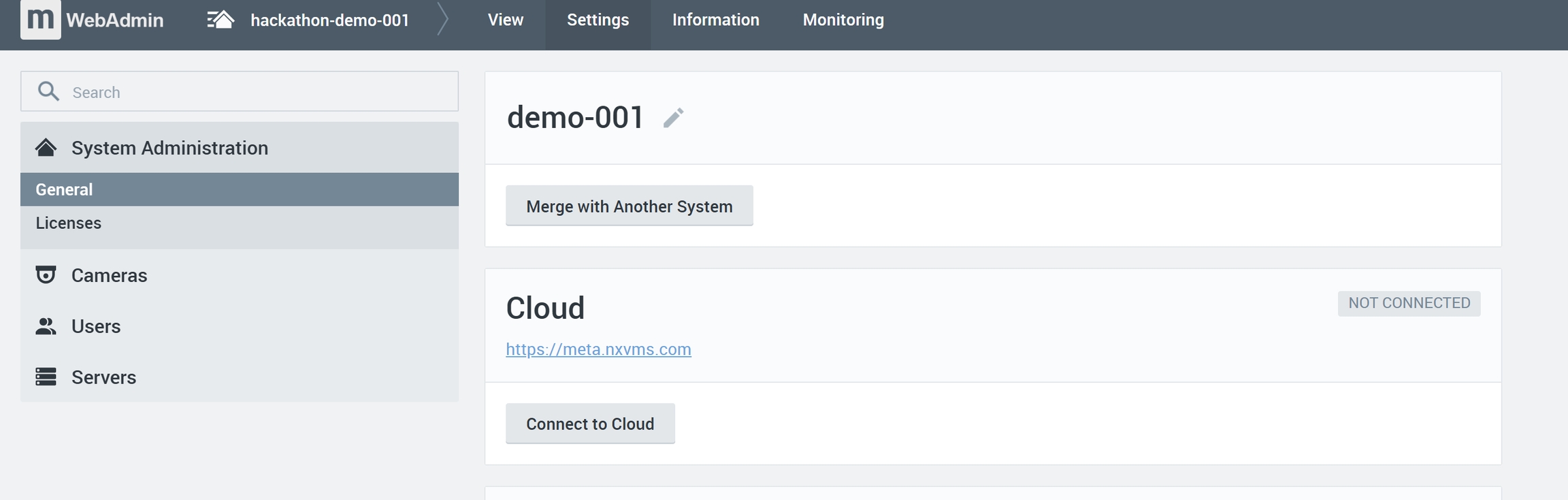
Next step will be to connect your Nx Meta system to be added to your Nx Meta client.
Connect to your Nx Meta server with your Nx Meta client
Now that you have an Nx Meta System with one Server running, go to the desktop machine where you installed your Nx Meta client and use the launcher icon to start the client.
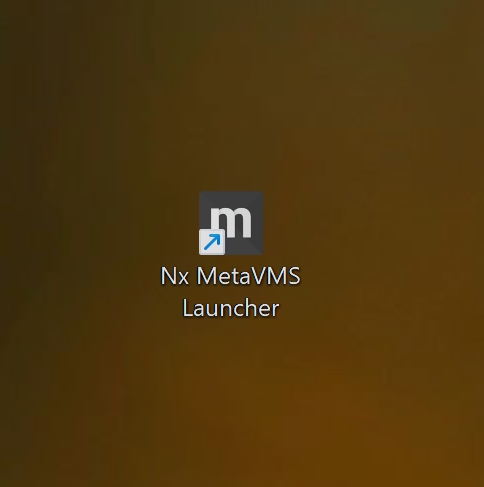
When the client application has started, you can add the Meta Server installed in the previous step by clicking the "Connect to Server" rectangular button. Or your server has already been discovered, and you can click on the rectangular button with the detected server.
In either case, enter the IP address, admin name (default "admin"), and the password you set for the admin user and click next.
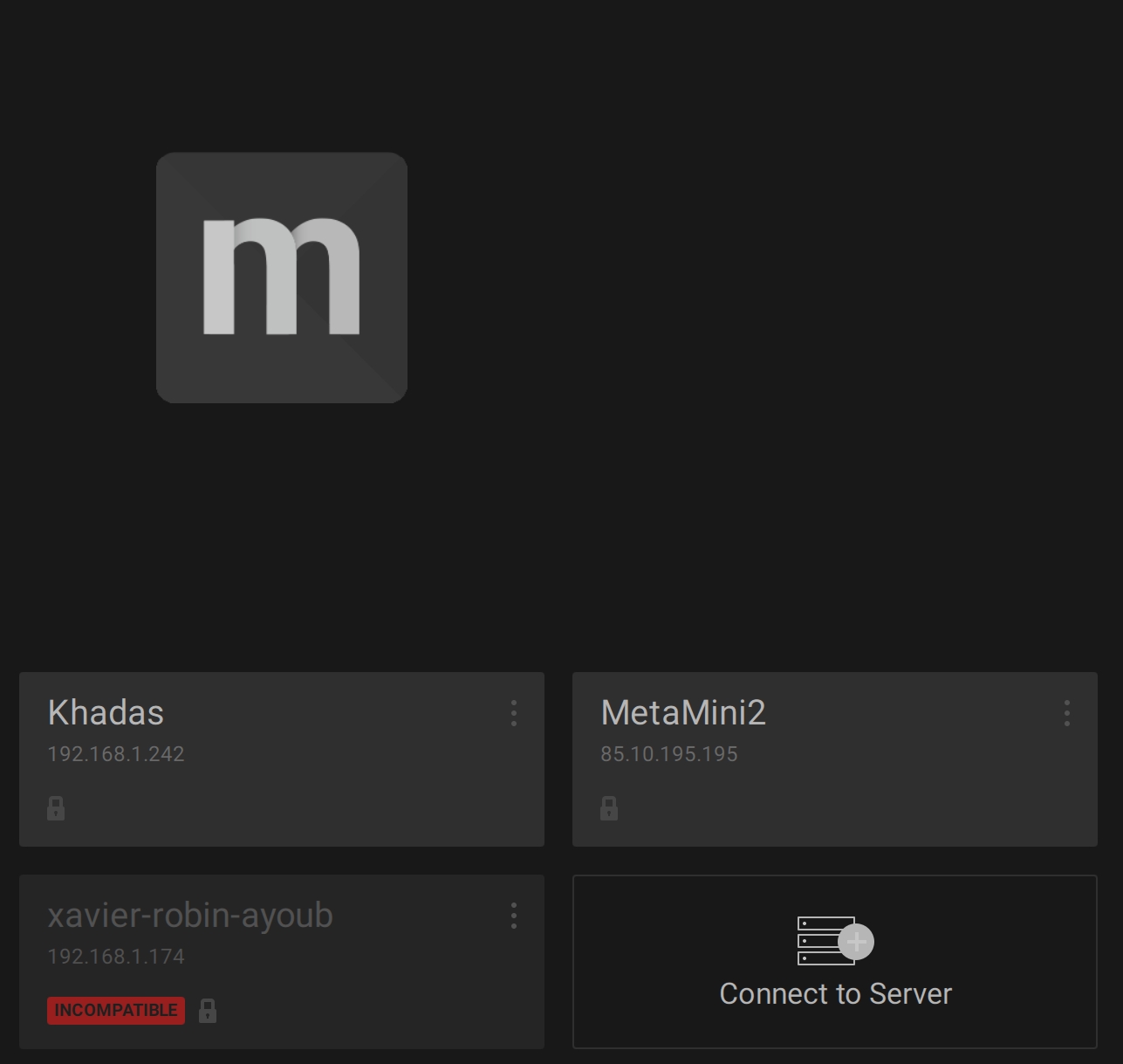
Your Nx Meta server and Nx Meta client are now connected
Connect your Nx Meta system with your Nx Cloud account
While the Nx Server and Nx Client can be used offline, to use the NXAI Plugin, your server needs to be connected to an Nx Cloud account. You can do this through the Nx Client, if you have not done so when setting up the server at port :7001 earlier.
If you want to connect your system now, go to System Administration by right-clicking your system in the left-hand pane of the Nx Client and selecting 'System Administration', then navigate to the 'Cloud' tab.
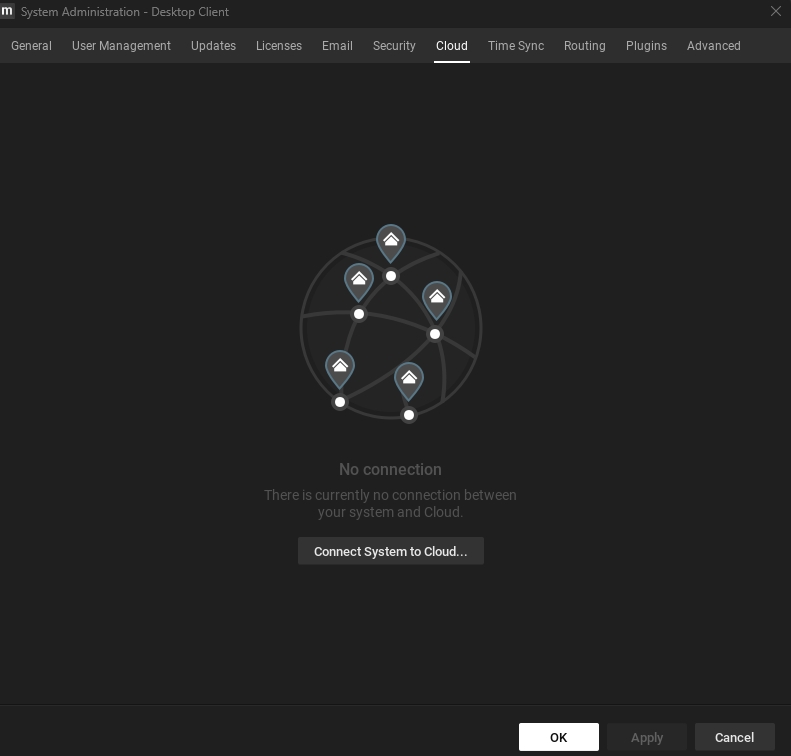
Here you can connect your system to your cloud account, which should enable you to use the NXAI Plugin.
Registering an Nx Meta server through the Nx Meta client
Next, register the server by going to System Administration:
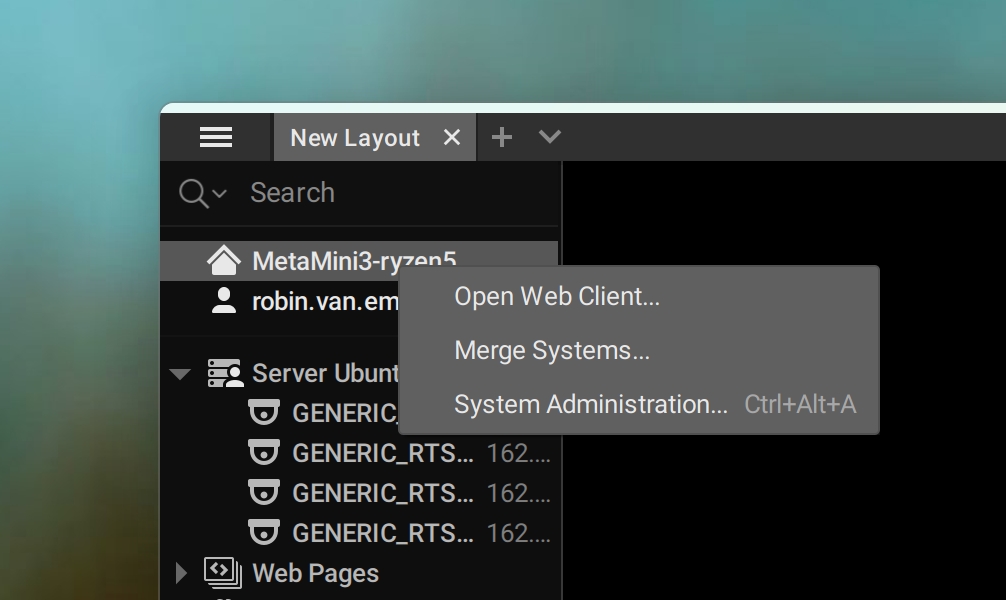
.. and then to licenses:
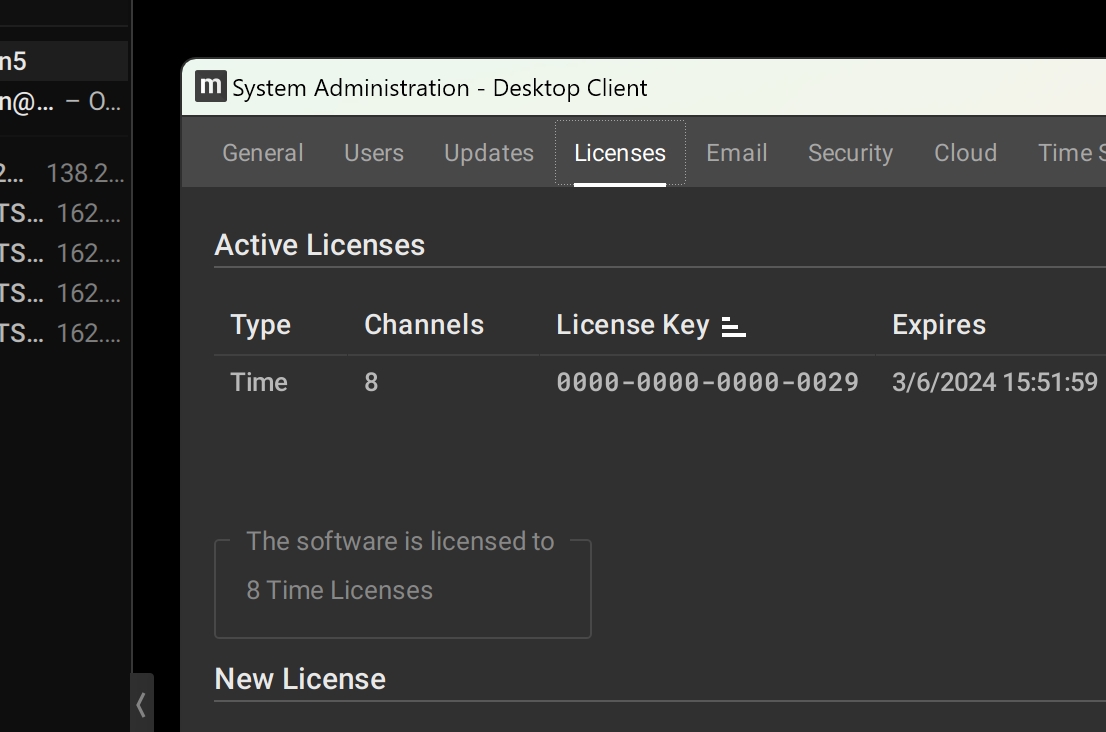
Here, you can add your trial or full license.
Last updated